Tutoriel:PiratePad: Difference between revisions
No edit summary |
No edit summary |
||
| Line 16: | Line 16: | ||
Ensuite, vous devriez avoir un texte déjà écrit, supprimez le tout pour que l'on puisse avoir une pad vierge. | Ensuite, vous devriez avoir un texte déjà écrit, supprimez le tout pour que l'on puisse avoir une pad vierge. | ||
Nous allons définir les différentes catégories du pad en fonction de leurs emplacements : | |||
<center>[[File:TutoPadBe-1.png| 900px]]</center> | |||
- En <span style="color:#D26D00">Orange</span>, vous avez le nombre de lignes. | |||
- En <span style="color:#D40D0E">Rouge</span>, vous avez la zone de texte. | |||
- En <span style="color:#8DD308">Vert</span>, vous avez la zone des "options" et des paramètres du texte. | |||
- En <span style="color:#5200D3">Violet (en haut)</span>, vous avez la zone des paramètre du pad et quelques fonctions bien pratique. | |||
- En <span style="color:#02D186">Bleu-Vert</span>, vous avez la zone des utilisateurs, avec aussi la possiblité de mettre un nom avec une couleur. | |||
- En <span style="color:#0070C9">Bleu (en bas à droite)</span>, vous avez la zone de la shoultbox, du chat pour communiquer hors zone de texte. | |||
Revision as of 05:20, 2 March 2013
Tutoriel PiratePad (FR)
Tutoriel sur l'utilisation de PiratePad (Editeur de texte en ligne EtherPad).
* Chapitre 1 : Présentation général *
PiratePad est "un éditeur de texte collaboratif en temps réel" qui permet à n'importe qui de pouvoir écrire/modifier le texte à volonté en temps réel par rapport aux autres personnes connecté sur le Pad (Le terme "Pad" sera utilisé à la place de "PiratePad" à partir de maintenant)
La force de cet outil est de pouvoir permettre à tout le monde de colaborer et ainsi de contribuer à ce que l'on souhaite rendre au final.
* Chapitre 2 : Présentation de l'outil *
Commencez par ouvrir l'url suivante : [PiratePad] et cliquez n'importe où sur la page.
Ensuite, vous devriez avoir un texte déjà écrit, supprimez le tout pour que l'on puisse avoir une pad vierge.
Nous allons définir les différentes catégories du pad en fonction de leurs emplacements :
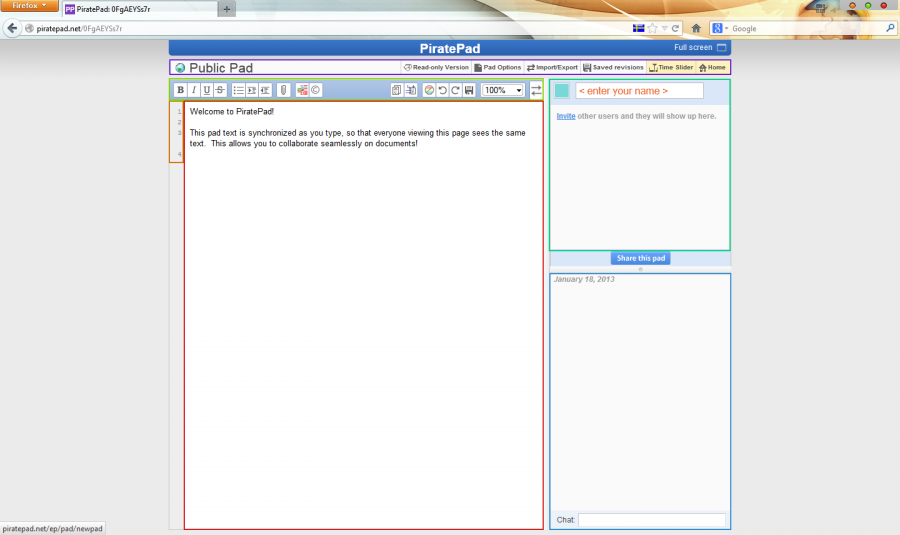
- En Orange, vous avez le nombre de lignes.
- En Rouge, vous avez la zone de texte.
- En Vert, vous avez la zone des "options" et des paramètres du texte.
- En Violet (en haut), vous avez la zone des paramètre du pad et quelques fonctions bien pratique.
- En Bleu-Vert, vous avez la zone des utilisateurs, avec aussi la possiblité de mettre un nom avec une couleur.
- En Bleu (en bas à droite), vous avez la zone de la shoultbox, du chat pour communiquer hors zone de texte.
Choisisez votre nom en haut à droite avec votre couleur (pour la couleur cliquez simplement sur la couleur choisie aléatoirement et ensuite choisisez une autre).
Une fois celà fait, vous pouvez commencer à écrire ce que vous souhaitez.. Tout ce que vous écrirez sera formater de la même façon que le reste du texte, pas d'artifice, de décoration ni rien de ce genre, vous aurez juste le droit à quelques options mais on verra ça après)
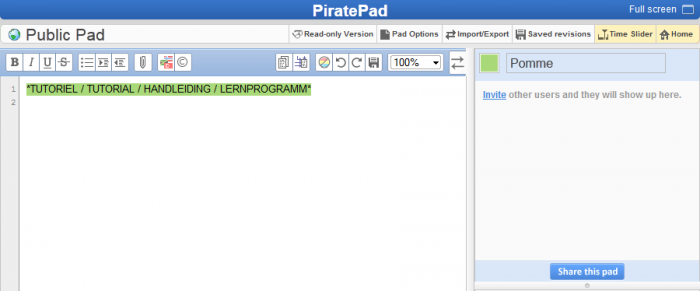
Je vais detailler les différentes options que vous pouvez avoir :
- Mettre le texte en GRAS (Utilisez le B majuscule) :
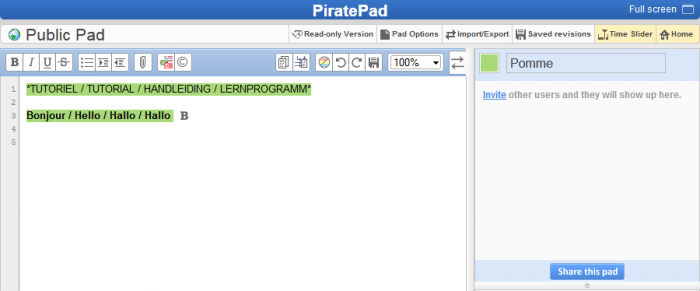
- Mettre le texte en Italique (Utilisez le I majuscule) :
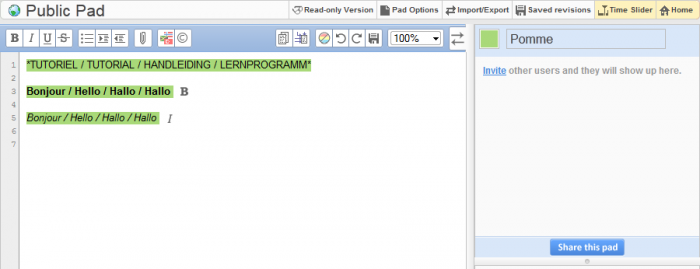
- Mettre le texte en Souligné (Utilisez le U Majuscule) :
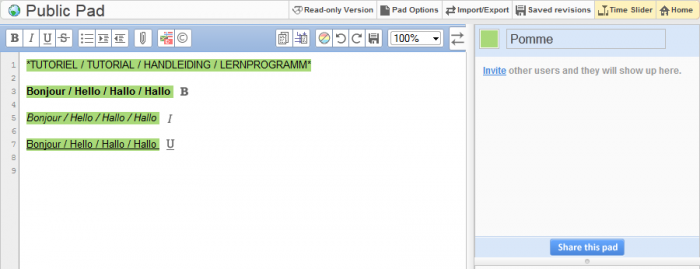
- Mettre le texte en Barré (Utilisez le S Majuscule) :
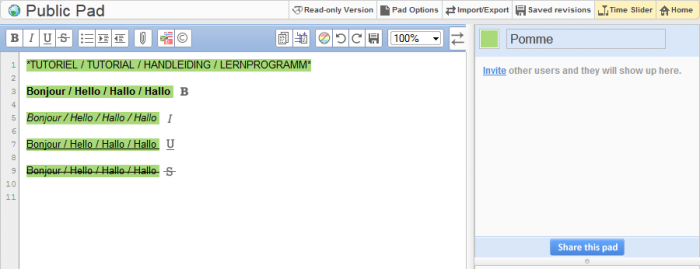
- Mettre une puce au texte (Cliquez une fois sur la ligne et appuyer sur le bonton correspondant) :
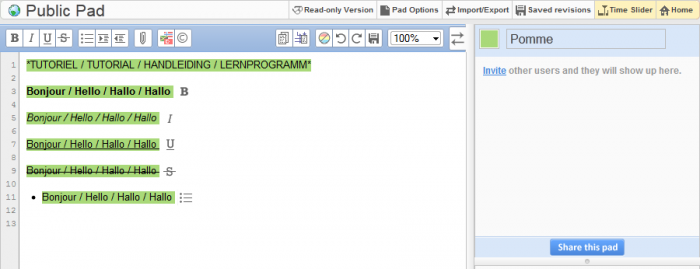
- Petite précision, quand vous insérez une puce et qu'ensuite vous faîtes la touche "Entrée", vous vous décalerez au même niveau.
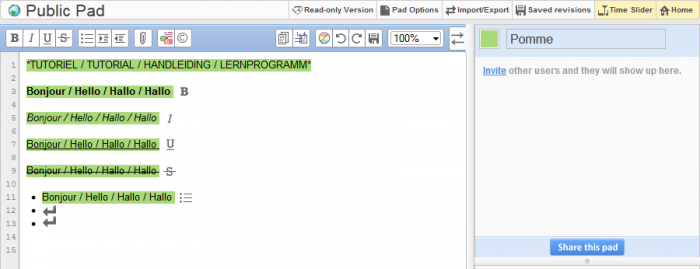
- Bien sur, l'option "Tabulation" permet la même chose, mais c'est plus un décalage qu'une mise en forme avec une puce.
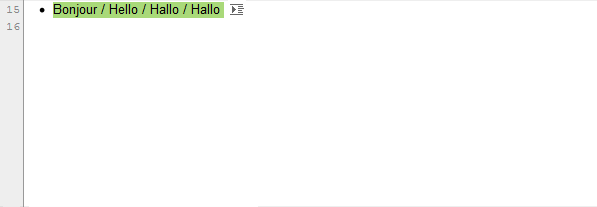
- Continuez, vous pourez arriver à un certain nombre de décalage possible.
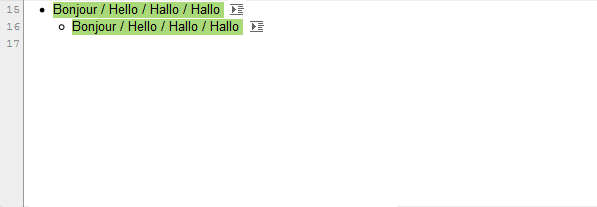
- Voici la limite du nombre de décalage possible pour un utilisateur.
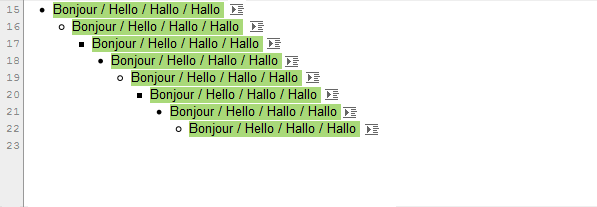
- Si vous souhaitez annuler le décalage d'un cran, il vous suffira d'appuyer sur l'autre bouton. (Bien sur, l'alinéa se fait au même niveau)
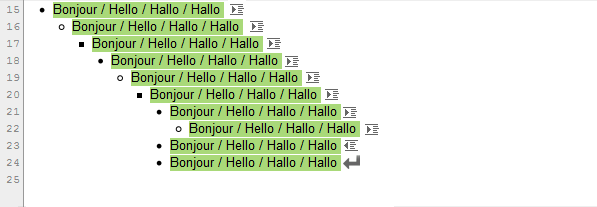
SUITE A VENIR