Tutoriel:Mumble: Difference between revisions
| Line 115: | Line 115: | ||
Une fois connecté (simplement en double cliquant ou en faisant "connexion" en étant bien sur le salon choisi), | Une fois connecté (simplement en double cliquant ou en faisant "connexion" en étant bien sur le salon choisi), vous devriez ensuite arriver à la racine du serveur, au salon principal. | ||
Pour rejoindre le salon du "''PP Belgique''", il faudra aller dans "''International''" (Vers le bas) puis "''Pirate Party Belgium''" en double cliquant sur ce dernier. | |||
<center>[[File:MumbleBe3.png|500px]]</center> | <center>[[File:MumbleBe3.png|500px]]</center> | ||
;Nous allons maintenant voir les différentes options de ce logiciel. (Le symbole s'affichera à droite du pseudo en fonction des options activées) : | |||
: - Se rendre muet (C'est à dire que quoi vous ferez, personne ne pourra vous entendre) : | |||
<center>[[File:MumbleBe4.png|500px]]</center> | <center>[[File:MumbleBe4.png|500px]]</center> | ||
: - Couper le haut parleur(représenter par un casque, ça permettra de plus rien entendre, ni de pouvoir parler) : | |||
: - | |||
<center>[[File:MumbleBe5.png|500px]]</center> | <center>[[File:MumbleBe5.png|500px]]</center> | ||
: - Quand vous parlez(suivant votre configuration choisi), vous devriez voir une bouche "''rouge''" (Si ce n'est pas le cas, vous devez avoir un problème de configuration, revoyez dans le point précédent si vous n'avez pas oublier quelque chose) : | : - Quand vous parlez(suivant votre configuration choisi), vous devriez voir une bouche "''rouge''" (Si ce n'est pas le cas, vous devez avoir un problème de configuration, revoyez dans le point précédent si vous n'avez pas oublier quelque chose) : | ||
<center>[[File: | <center>[[File:MumbleBe6.png]]</center> | ||
: - Le bouton rouge à droite du "''casque''" (qui s'utilise pour tout couper), permet de lancer l'enregistrement de la discussion, pour ce faire, réglez juste le format (Si vous ne savez pas laissez comme ça), le répertoire où il sera enregistré et le nom du File. | : - Le bouton rouge à droite du "''casque''" (qui s'utilise pour tout couper), permet de lancer l'enregistrement de la discussion, pour ce faire, réglez juste le format (Si vous ne savez pas laissez comme ça), le répertoire où il sera enregistré et le nom du File. | ||
<center>[[File: | <center>[[File:MumbleBe7.png|500px]]</center> | ||
: - Juste après le bouton rouge se trouve à sa droite un "''post-it''" avec un "''C''" dessus. Cela vous permet de mettre un commentaire personnalisé (image, texte etcetc). | : - Juste après le bouton rouge se trouve à sa droite un "''post-it''" avec un "''C''" dessus. Cela vous permet de mettre un commentaire personnalisé (image, texte etcetc). | ||
<center>[[File: | <center>[[File:MumbleBe8.png|500px]]</center> | ||
Pour avoir des informations sur le serveur mumble (murmur) appuyez sur l’icône [[File: | Pour avoir des informations sur le serveur mumble (murmur) appuyez sur l’icône [[File:MumbleBe9-1.png]] pour avoir la fenêtre suivante (Les différents points ne seront pas détaillés) : | ||
<center>[[File: | <center>[[File:MumbleBe9-2.png]]</center> | ||
;Voyons les différents points qu'il reste (Faîtes un clic droit sur votre nom pour accéder au menu) : | ;Voyons les différents points qu'il reste (Faîtes un clic droit sur votre nom pour accéder au menu) : | ||
<center>[[File: | <center>[[File:MumbleBe10.png]]</center> | ||
: - Cliquez ensuite sur "''Information''" (la fenêtre qui va s'afficher vous informe de toute les choses relatives à votre compte ou votre connexion). | : - Cliquez ensuite sur "''Information''" (la fenêtre qui va s'afficher vous informe de toute les choses relatives à votre compte ou votre connexion). | ||
<center>[[File: | <center>[[File:MumbleBe11.png|300px]]</center> | ||
: - Pour vous enregistrer, c'est à dire, pour que vous puissiez réserver votre nom et ainsi permettre une relation de confiance par rapport à la personne, faîtes simplement "S’enregistrer" puis acceptez ce que l'on demande(ATTENTION tout de même, voter enregistrement se fait avec votre certificat, si vous n'extrayez pas le certificat et que vous changez de machine, vous ne pourrez pas vous connecter avec votre compte). | : - Pour vous enregistrer, c'est à dire, pour que vous puissiez réserver votre nom et ainsi permettre une relation de confiance par rapport à la personne, faîtes simplement "S’enregistrer" puis acceptez ce que l'on demande(ATTENTION tout de même, voter enregistrement se fait avec votre certificat, si vous n'extrayez pas le certificat et que vous changez de machine, vous ne pourrez pas vous connecter avec votre compte). | ||
<center>[[File: | <center>[[File:MumbleBe12.png]]</center> | ||
Pour vérifié si ça à bien été pris en compte, vous devriez avoir à droite de votre nom, un symbole comme ici : | Pour vérifié si ça à bien été pris en compte, vous devriez avoir à droite de votre nom, un symbole comme ici : | ||
<center>[[File: | <center>[[File:MumbleBe13.png]]</center> | ||
Pour finir, je vais vous montrer comment se déplacer dans un salon : | Pour finir, je vais vous montrer comment se déplacer dans un salon : | ||
| Line 181: | Line 174: | ||
Si vous avez réussi, vous devriez vous retrouver dans un résultat similaire à ça : | Si vous avez réussi, vous devriez vous retrouver dans un résultat similaire à ça : | ||
<center>[[File: | <center>[[File:MumbleBe14.png]]</center> | ||
=== <center> * Étape 4 (Facultative) : Push-to-talk * </center>=== | === <center> * Étape 4 (Facultative) : Push-to-talk * </center>=== | ||
Revision as of 14:53, 18 February 2013
Tutoriel Mumble (FR)
Tutoriel sur l'utilisation de Mumble (Logiciel de conversation audio Mumble).
Dans ce tutoriel, on commencera à partir de l’installation jusqu'au paramétrage du client en utilisation.
(Tutoriel fait avec Windows XP)
* Étape 1 : Installation *
Tout d'abord, commençons à télécharger le client qui se trouve à l'adresse suivante (Suivant le système d’exploitation (OS)) : Windows: 1.2.3a (Stable) Mac OS X: 1.2.3a (Stable) iOS: 1.1.1 (App Store) Static Linux Server: 1.2.3 (Stable)
- Commencez par ouvrir l'installateur (Ayez les droits administrateur) :
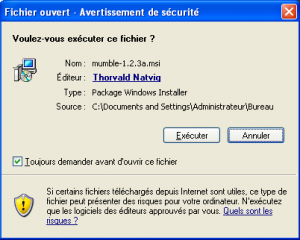
- La fenêtre suivante va s'afficher, faîtes "Suivant" :
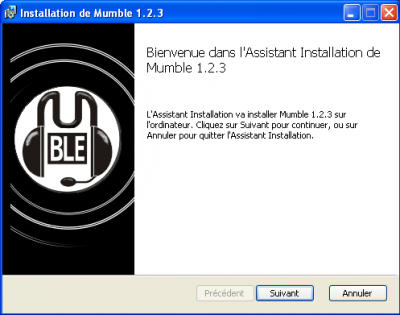
- Lisez (ou pas) la licence(Libre choix à vous), puis acceptez la licence en cochant la case et faîtes "Suivant" :
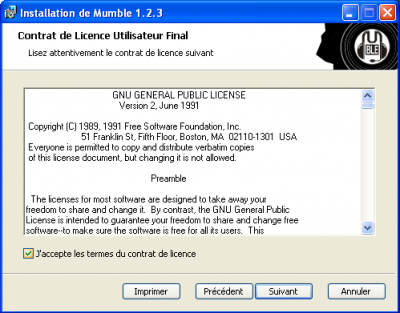
- Ensuite, les options d'installations doivent ensuite correspondre à ça :

- Prêt à installer Mumble ? Appuyez simplement sur "Installer" :
- L'installation une fois finie, cochez la case "Démarrer Mumble" pour plus de facilité :
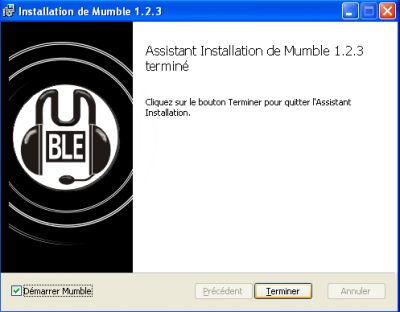
* Étape 2 : Configuration *
- Une fois Mumble lancé , l'assistant de configuration apparaitra pour vous aider à utiliser le logiciel correctement, appuyez sur "Suivant" pour commencer :
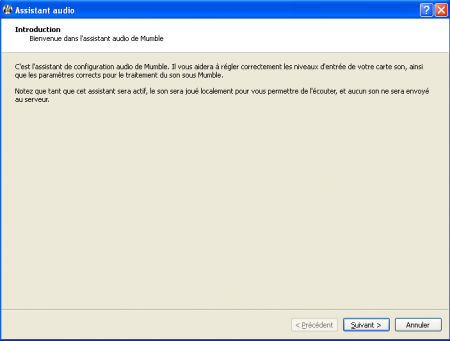
- Choisissez votre périphérique d'entrée et de sortie dans la liste (Si vous ne savez pas, laissez par défaut, il y aura toujours un pirate pour vous aider) (Cette partie est très importante parce qu’elle permettra de faire en sorte que vous puissiez entendre et vous faire entendre !) :
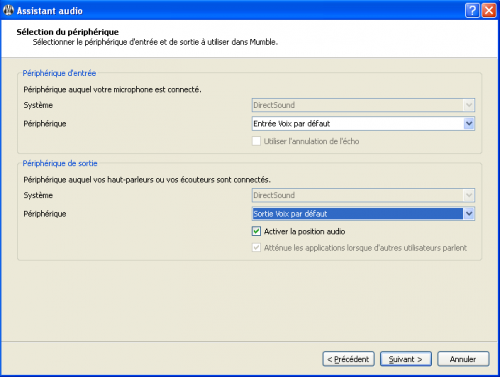
- Laissez par défaut si vous n'entendez pas de décalage, d’interruption ou de problèmes particuliers, sinon, testez de changer plus sur la gauche ou la droite en fonction des résultats) :
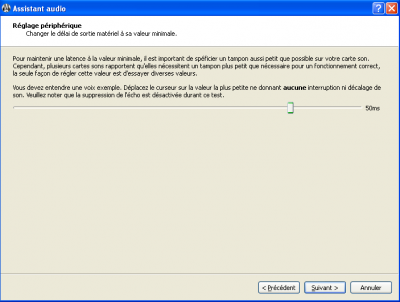
Suivez les indications données, sinon, laissez par défaut :
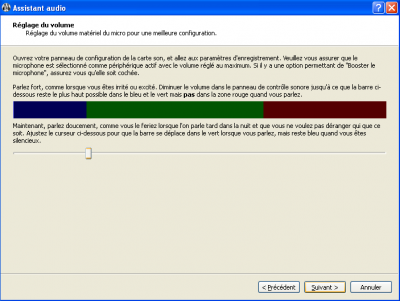
Vous avez deux choix :
- - Soit vous choisissez "Appuyer pour parler" et il faudra choisir une raccourci clavier (Cliquez sur la zone blanche à droite et ensuite sur la touche que vous souhaitez utiliser.)
- - Soit vous choisissez "Amplitude d'entrée" qui configurera en fonction de la puissance de la voix.
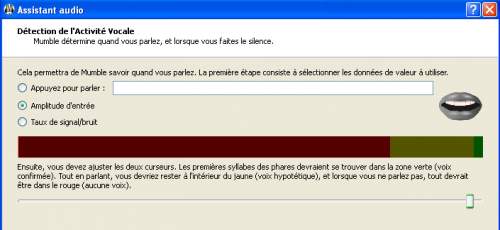
Ensuite, vous devez choisir la qualité de la communication et donc la bande passante à allouer(réserver) pour le logiciel.
(Si vous choisissez la plus haute qualité, vous devez avoir une bonne connexion.)
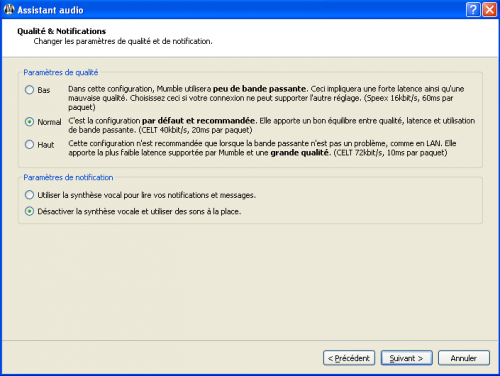
Validez par la suite si atténuation audio fonctionne correctement et si vous utilisez des écouteurs/casque cochez la case correspondante.(Sans grand intérêt ici.)
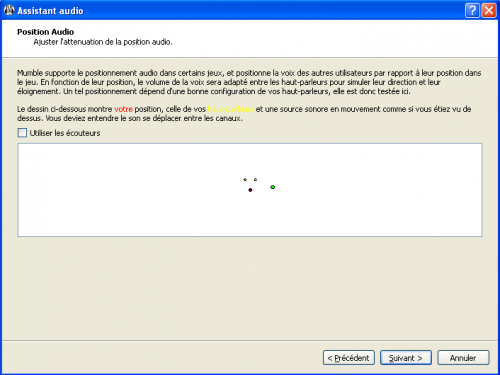
Vous venez de finir de configurer Mumble, félicitation, il vous reste plus qu'a coché ou pas la case (Si vous souhaitez contribuer anonymement aux statistiques) et de cliquer sur "Terminer"
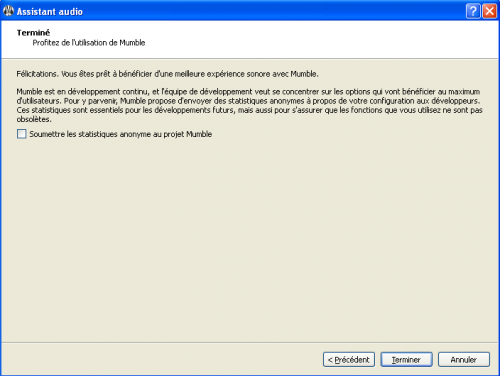
Facultatif (Mais recommandé)
La création de certificat vous permettra d'avoir accès à l’authentification. (C'est à dire que vous pourrez garder votre nom, et que seul vous, donc la personne en charge du certificat pourras utiliser le nom choisi.)
Pour ce faire, choisissez la création automatique du certificat, et faites suivant.
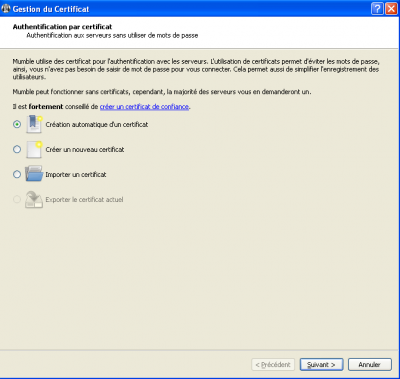
Puis, pour finir cette partie "Configuration" appuyez tout simplement sur "Terminer"
* Étape 3 : Connexion *
Pour vous connecter, il vous suffit d'appuyer sur le bouton suivant : ![]() et ainsi pouvoir avoir accès à la fenêtre de connexion. Pour pouvoir ce connecter sur le serveur du parti pirate vous devez remplir les différentes zone comme suivant :
et ainsi pouvoir avoir accès à la fenêtre de connexion. Pour pouvoir ce connecter sur le serveur du parti pirate vous devez remplir les différentes zone comme suivant :
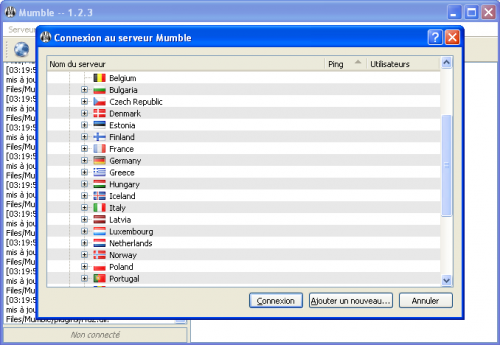
Ensuite, remplissez les champs comme suivant puis faîtes "suivant":
Nom : Le nom que vous souhaitez utiliser pour cette connexion
Adresse : mumble.piratenpartei-nrw.de
Port : 64738
Nom d'utilisateur : Votre nom d'utilisateur.
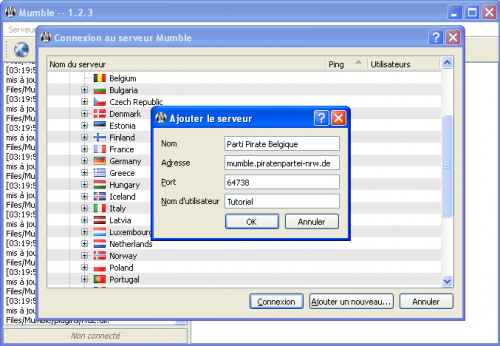
Petite précision, la connexion se situe ensuite dans "Favoris" représenté par un cœur et non dans les salons dans "Internet public"
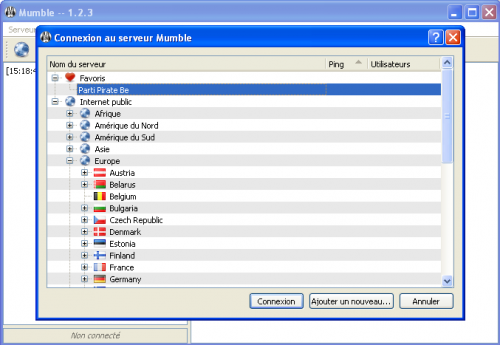
Une fois connecté (simplement en double cliquant ou en faisant "connexion" en étant bien sur le salon choisi), vous devriez ensuite arriver à la racine du serveur, au salon principal.
Pour rejoindre le salon du "PP Belgique", il faudra aller dans "International" (Vers le bas) puis "Pirate Party Belgium" en double cliquant sur ce dernier.
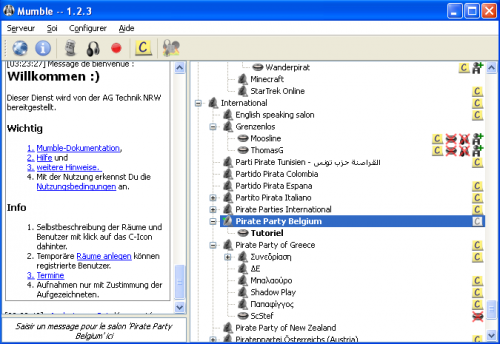
- Nous allons maintenant voir les différentes options de ce logiciel. (Le symbole s'affichera à droite du pseudo en fonction des options activées)
- - Se rendre muet (C'est à dire que quoi vous ferez, personne ne pourra vous entendre) :
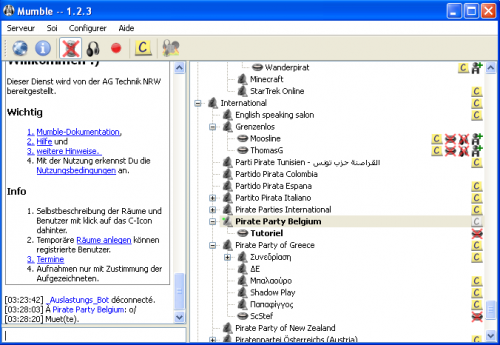
- - Couper le haut parleur(représenter par un casque, ça permettra de plus rien entendre, ni de pouvoir parler) :
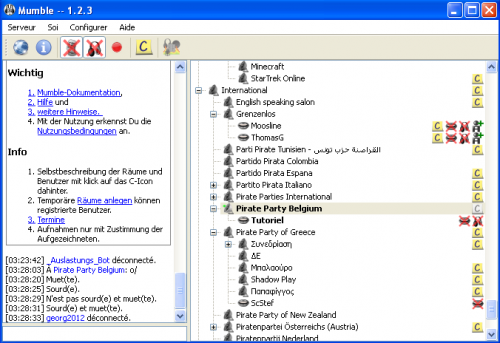
- - Quand vous parlez(suivant votre configuration choisi), vous devriez voir une bouche "rouge" (Si ce n'est pas le cas, vous devez avoir un problème de configuration, revoyez dans le point précédent si vous n'avez pas oublier quelque chose) :
- - Le bouton rouge à droite du "casque" (qui s'utilise pour tout couper), permet de lancer l'enregistrement de la discussion, pour ce faire, réglez juste le format (Si vous ne savez pas laissez comme ça), le répertoire où il sera enregistré et le nom du File.
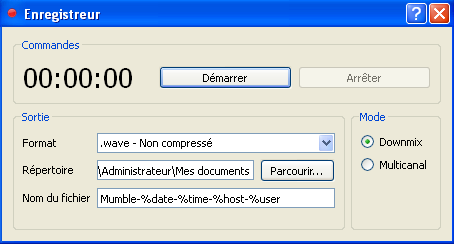
- - Juste après le bouton rouge se trouve à sa droite un "post-it" avec un "C" dessus. Cela vous permet de mettre un commentaire personnalisé (image, texte etcetc).
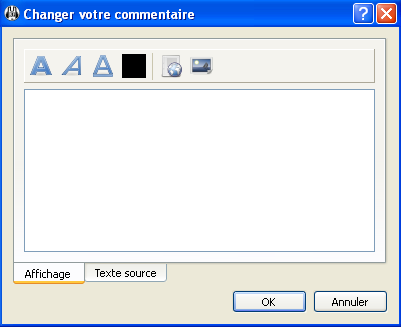
Pour avoir des informations sur le serveur mumble (murmur) appuyez sur l’icône ![]() pour avoir la fenêtre suivante (Les différents points ne seront pas détaillés) :
pour avoir la fenêtre suivante (Les différents points ne seront pas détaillés) :

- Voyons les différents points qu'il reste (Faîtes un clic droit sur votre nom pour accéder au menu)
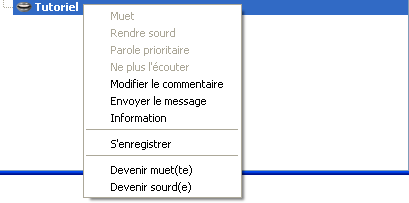
- - Cliquez ensuite sur "Information" (la fenêtre qui va s'afficher vous informe de toute les choses relatives à votre compte ou votre connexion).
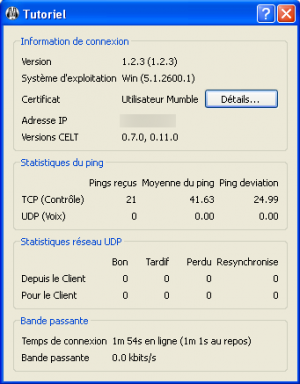
- - Pour vous enregistrer, c'est à dire, pour que vous puissiez réserver votre nom et ainsi permettre une relation de confiance par rapport à la personne, faîtes simplement "S’enregistrer" puis acceptez ce que l'on demande(ATTENTION tout de même, voter enregistrement se fait avec votre certificat, si vous n'extrayez pas le certificat et que vous changez de machine, vous ne pourrez pas vous connecter avec votre compte).

Pour vérifié si ça à bien été pris en compte, vous devriez avoir à droite de votre nom, un symbole comme ici :
Pour finir, je vais vous montrer comment se déplacer dans un salon :
Faîtes un double clic sur le salon désiré ou alors, faîtes un "glisser-déplacer", c'est aussi simple que ça, mais il faut effectivement y penser. Si vous avez réussi, vous devriez vous retrouver dans un résultat similaire à ça :